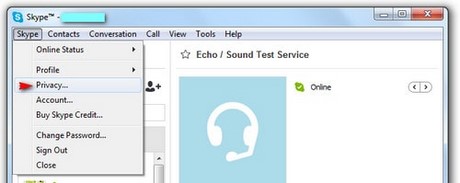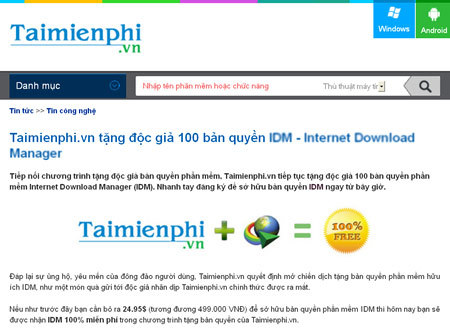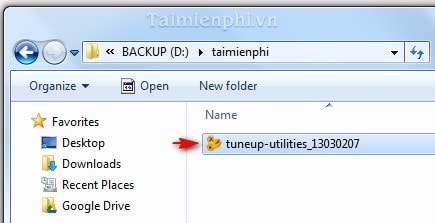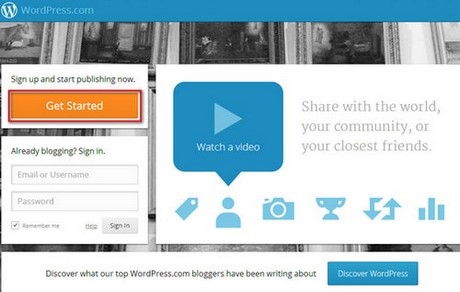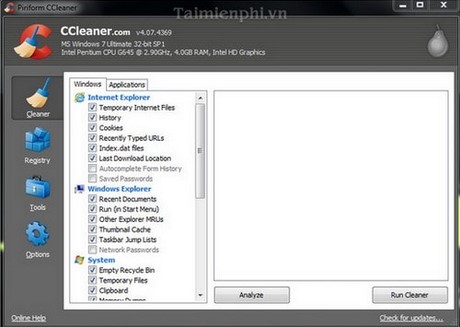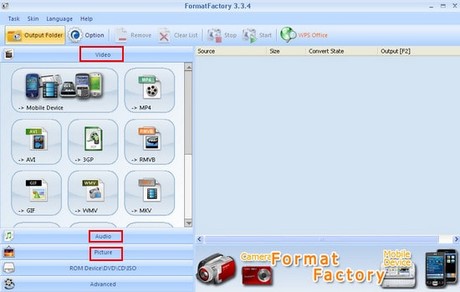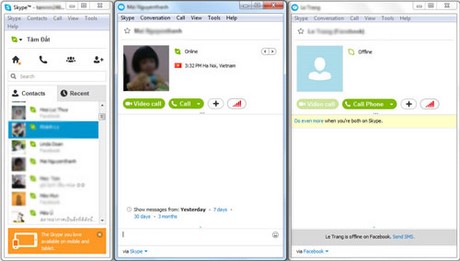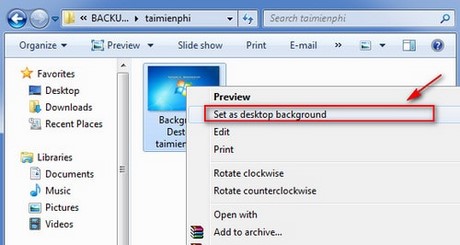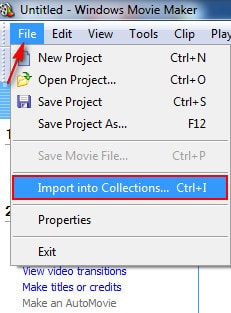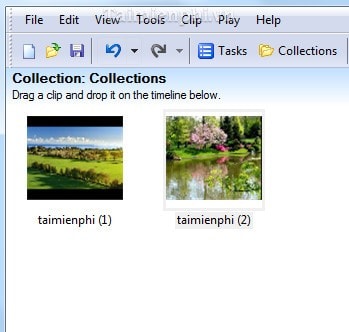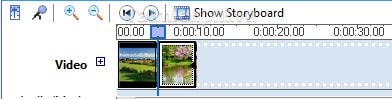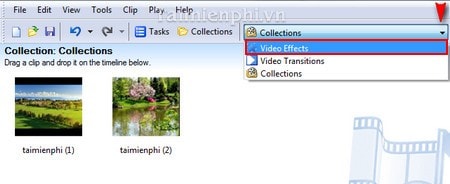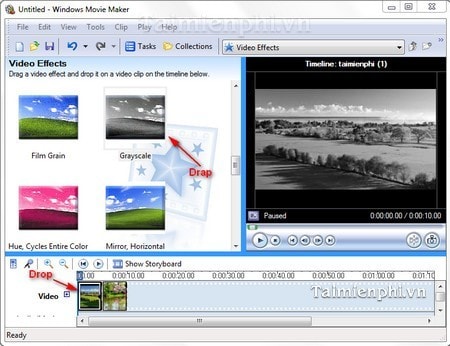Sau một thời gian thử nghiệm nhận được sự yêu mến, ủng hộ của
đông đảo người dùng, mới đây web site TaiMienPhi đã chính thức ra mắt
Hệ thống gợi ý XSREC độc đáo
Website cung cấp những đánh giá, hỗ trợ tải phần mềm, ứng dụng đi động,
game, các thủ thuật liên quan với kho dữ liệu khổng lồ, dành cho cả
người dùng PC và các thiết bị di động. Đặc biệt với hệ thống gợi ý nội
dung thông minh XSREC giúp người dùng dễ dàng khám phá những nội dung
mới, hữu ích.
Để đảm bảo nội dung tốt, các nội dung trên TaiMienPhi được các Quản trị
viên tâm huyết, có chuyên môn cao phân tích, chọn lọc kỹ càng đồng thời
bổ sung thêm các hướng dẫn sử dụng, thủ thuật hữu ích nếu cần trước khi
phân phối đến độc giả. Để đảm bảo an toàn cho người sử dụng, các ứng
dụng, phần mềm được các Quản trị viên áp dụng quy trình chặt chẽ để kiểm
tra kỹ lưỡng tính bảo mật.
Người dùng cũng dễ dàng khám phá kho dữ liệu đồ sộ bởi các nội dung được
phân loại rõ ràng theo các chức năng, sắp xếp theo mức độ phổ biến, hay
lượt tải, hỗ trợ tìm kiếm dễ dàng, hệ thống gợi ý nội dung thông minh
XSREC sẽ giới thiệu nội dung hữu ích đi kèm. Cùng với đó là cơ chế xử lý
file tải linh hoạt giúp cải thiện tốc độ tải, độ ổn định.
Một trong những điểm nổi bật là nội dung luôn được cập nhật tức thời
nên người dùng sẽ có được phiên bản mới nhất khi truy cập taimienphi.vn,
ngoài ra các phiên bản cũng được tổ chức lưu trữ khoa học giúp tải lại
phiên bản cũ dễ dàng. Ngay khi đang xem một phần mềm, ứng dụng bất kỳ,
hệ thống sẽ đề xuất các tiện ích khác có cùng chức năng hoặc liên quan,
điều này sẽ giúp người dùng khám phá được các ứng dụng mới mà đôi khi
mình chưa biết.
Tiện ích, mẹo hay khắc phục lỗi
Không chỉ hỗ trợ người dùng xem đánh giá, tải các tiện ích, TaiMienPhi
còn hướng dẫn sử dụng các tiện ích đó, các mẹo hay và độc đáo, cách khắc
phục những lỗi thường gặp để người dùng tham khảo. Các hướng dẫn cũng
được trình bày đơn giản, dễ hiểu giúp bao quát cho nhiều đối tượng với
trình độ khác nhau.
Những nội dung hướng dẫn này cũng được gợi ý khi người dùng đang xem
phần mềm, ứng dụng. Điều này giúp người dùng nhanh chóng nắm được các
thủ thuật, mẹo về tiện ích đang tải hoặc tìm tiện ích thích hợp cho vấn
đề mình gặp phải với máy tính hay điện thoại.
Ông Phạm Tuấn Anh, người trực tiếp quản lý dự án cho biết:
"Taimienphi.vn được định hướng trở thành một website hữu ích, tin cậy
cho người dùng máy tính và điện thoại. Chúng tôi luôn đặt mình vào vị
trí người sử dụng để thấy được nhu cầu thiết yếu của họ là gì, ngoài
việc hỗ trợ người dùng tải các tiện ích, website còn có các hướng dẫn sử
dụng, mẹo đi kèm. Cùng với hệ thống gợi ý nội dung thông minh giúp cho
người dùng có những trải nghiệm thú vị các tiện ích trên thiết bị của
mình. Tôi hi vọng với sự đón nhận của cộng đồng, TaiMienPhi ngày càng
hoàn thiện và đóng góp hữu ích cho nền ICT Việt Nam".
Cung cấp bản quyền miễn phí hàng ngày
Nhằm hỗ trợ cộng đồng sử dụng các phần mềm có bản quyền mà không mất phí
TaiMienPhi xây dựng danh mục “Bản quyền miễn phí”, đây là những phần
mềm được nhà phát hành phối hợp với website cung cấp miễn phí mã code
tới người sử dụng dưới dạng Giveaway (quà tặng). Có rất nhiều Giveaway
của những phần mềm hay được phát hành trên website.
Ngay
trong dịp này, TaiMienPhi gửi tặng độc giả 50 mã bản quyền phần mềm
Internet Download Manager, là món quà cảm ơn tới cộng đồng người dùng.
Đây là ứng dụng tải file rất tuyệt vời và được đông đảo người dùng Việt
Nam sử dụng, giá bán của phần mềm này là 499.000đ. Hãy truy cập
http://taimienphi.vn ngay để có cơ hội nhận bản quyền này.
Link tham gia chương trình :
http://thuthuat.taimienphi.vn/taimienphivn-tang-ban-quyen-phan-mem-internet-download-manager-idm-1525n.aspx
Tuy chỉ mới thử nghiệm trong một thời gian ngắn nhưng TaiMienPhi đã
chứng tỏ sự đúng đắn trong định hướng phát triển của mình khi nhận rất
nhiều sự ủng hộ, động viên, khích lệ từ cộng đồng người sử dụng cũng như
những nhà phát triển, lượng truy cập liên tục gia tăng. Đây hứa hẹn sẽ
là một kênh giúp nhà phát triển phân phối miễn phí và hiệu quả ứng dụng,
phần mềm của mình đến người dùng điện thoại và máy tính.
Minh Tuấn