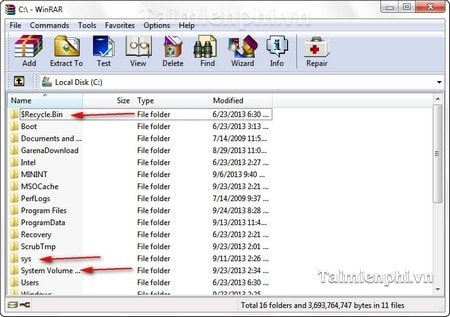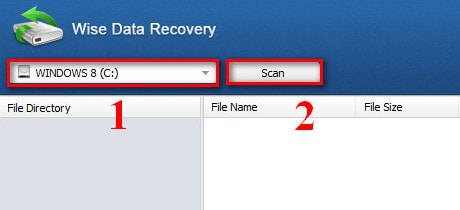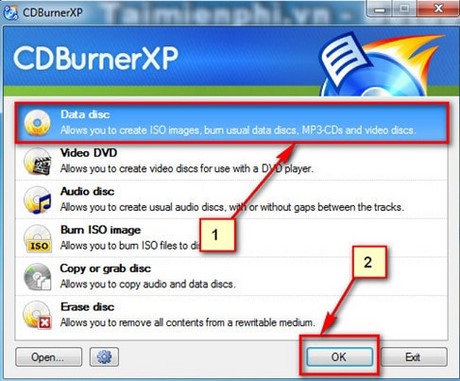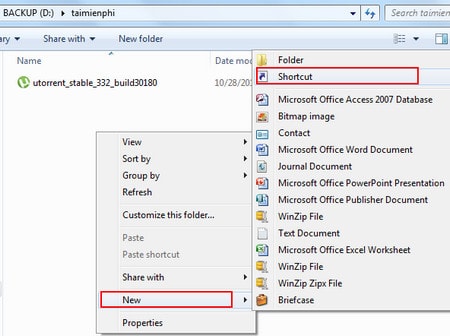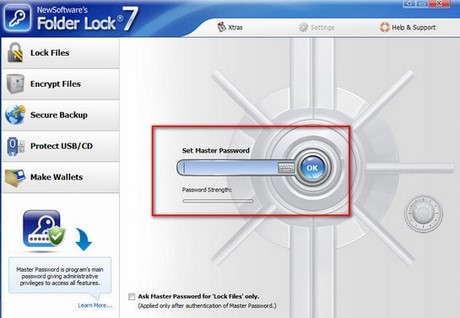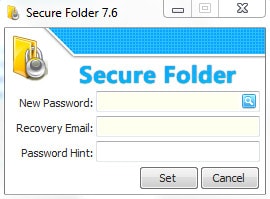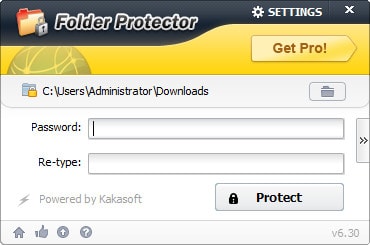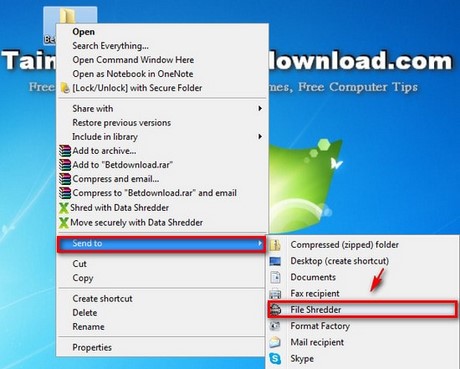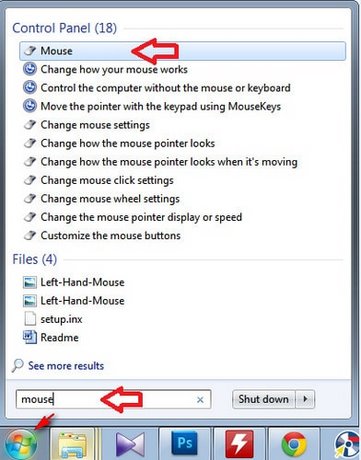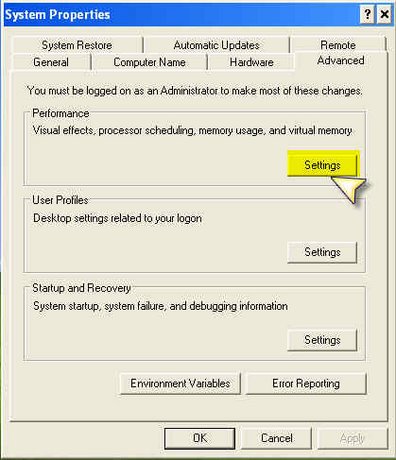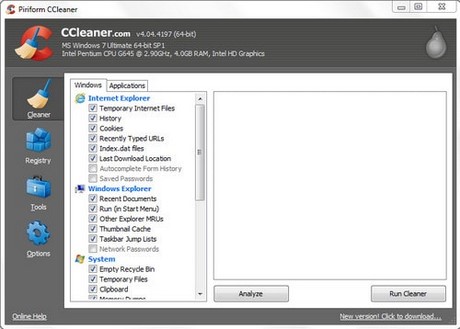1. CCleaner
Không quá ngạc nhiên khi taimienphi.vn nêu tên CCleaner là đầu
tiên. Kể từ khi ra mắt, tiện ích này đã chứng tỏ cho người dùng thấy
rằng không chỉ là phần mềm nhỏ gọn mà đây còn là phần mềm dọn dẹp máy
tính hiệu quả nhất trên máy tính.
CCleaner có khả năng xóa vĩnh viễn những file rác, file trùng lặp, thư
mục rỗng, phân mảnh còn sót lại trong quá trình gỡ bỏ cài đặt, dọn dẹp
Windows Registry, tăng tốc độ truy cập Internet bằng cách xóa cookies,
bộ nhớ cache, lịch sử duyệt Web... Nhờ vậy, máy tính hoạt động ổn định
và nhanh hơn trước rất nhiều.
2. Auslogics Disk Defrag
Auslogics Disk Defrag là phần mềm chống phân mảnh và dọn dẹp ổ cứng.
Theo đánh giá của riêng taimienphi.vn thì đây là phần mềm chống phân
mảnh tốt nhất sử dụng trên Windows. Được áp dụng những công cụ và những
thuật toán thông mình giúp tiện ích này thực hiện công việc nhanh
chóng, tối ưu hóa hệ thống thông tin giúp ổ đĩa hoạt động nhanh hơn.
Với tốc độ chống phân mảnh chỉ trong vài phút kể cả khi máy tính chứa
nhiều dữ liệu có kích thước lớn, chống phân mảnh từng file riêng lẻ...
Nhờ vậy, tốc độ làm việc của máy tính hoạt động nhanh hơn và trở lại
như lúc mới bắt đầu cài đặt.
3. Revo Uninstaller
Sử dụng Revo Uninstaller trên máy tính không chỉ giúp bạn xóa bỏ các
tập tin dư thừa, các file nhớ tạm, file trùng lặp, sửa các lỗi trong
Windows Registry...mà còn giúp bạn gỡ bỏ cài đặt của các ứng dụng trên
máy tính nhanh chóng. Nhờ vậy, máy tính sẽ được trả lại hiệu suất hoạt
động như lúc ban đầu, ổ cứng được giải phóng một khoảng không gian đáng
kể.
Bạn có thể yên tâm rằng mọi thông tin cá nhân của mình sẽ được bảo vệ
tuyệt đối nhờ chức năng xóa lịch sử duyệt Web, xóa bộ nhớ Cache,
cookies và các liên kết tải về... trên các trình duyệt Web cài đặt trên
máy tính.
4. Recuva
Khác với những phần mềm đã kể trên, Recuva lại là phần mềm có chức năng
tìm lại những dữ liệu, các file quan trọng trên máy tính vô tình đã bị
xóa. Tiện ích này có khả năng khôi phục được các dữ liệu với nhiều thể
loại khác nhau như hình ảnh, Audio, Video, tài liệu, các file nén,
Email...
Do vậy, nếu trong quá trình làm việc với máy tính, vô tình bạn xóa một
thư mục nào đó, trong thư mục đó chứa những dữ liệu rất quan trọng thì
có thể sử dụng Recuva để phục hồi lại những file đó. Ngay sau khi đã
phát hiện xóa nhầm dữ liệu, bạn phải ngừng ngay các công việc sao chép
file trên thiết bị hoặc ổ đĩa đó để đảm bảo công việc phục hồi dữ liệu
thành công.
5. Eraser
Cuối cùng là công cụ bảo mật là Eraser, nhưng không vì thế mà tiện ích
này lại thua kém hoàn toàn so với 4 phần mềm kia. Eraser là công cụ
thích hợp dành cho những ai muốn xóa toàn bộ các tập tin trên hệ thống,
vì vậy máy tính sẽ nhẹ hơn rất nhiều và hoạt động ổn định.
Sử dụng Eraser để xóa các thông tin liên quan đến các dữ liệu đã bị xóa
trước đó còn sót lại, xóa các file, thư mục có khả năng phục hồi lại
từ những phần mềm chuyên dụng còn tồn tại dưới dạng file ẩn trong máy
tính. Ngoài ra, tiện ích này còn có khả năng làm việc trên các thiết bị
lưu trữ ngoài như USB hay ổ cứng di động.
Nguồn :
http://goo.gl/l85p4t