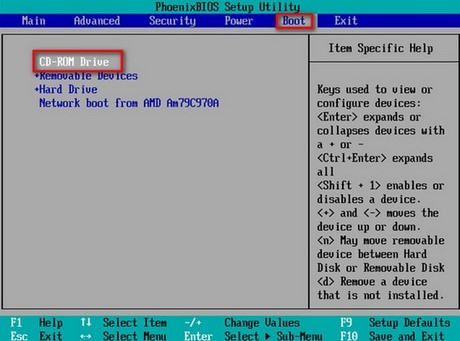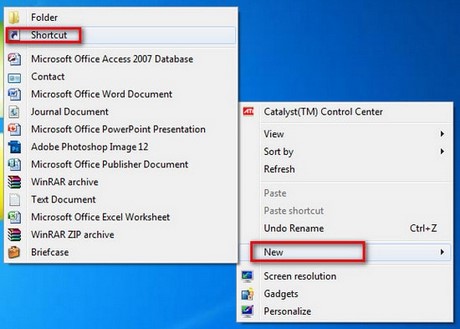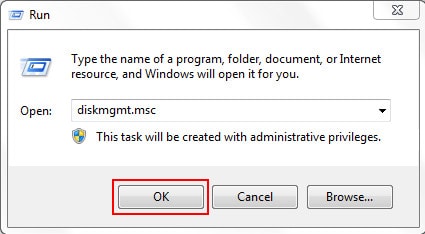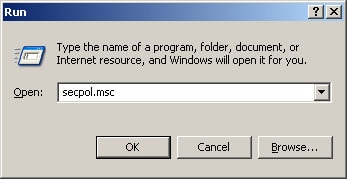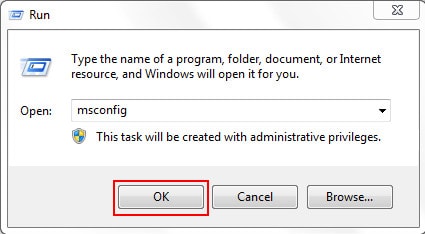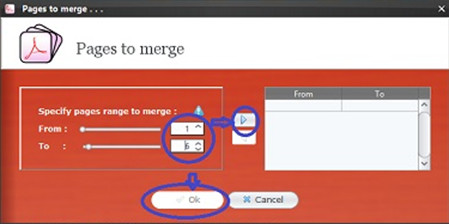1. Ultraiso
Ultraiso là phần mềm tạo ổ ảo trên máy tính của bạn nhanh chóng và hiệu
quả. Ngoài ra, phần mềm còn giúp chỉnh sửa hay tạo mới file ảnh ISO,
... và nhiều tính năng hữu ích khác đang chờ bạn khám phá. Với Ultraiso
bạn có thể thưởng thức những bản nhạc, Video clip, xem phim hay cài
đặt ứng dụng, tài liệu để học tập dễ dàng chỉ với vài thao tác đơn giản
mà không cần đến ổ đĩa CD/DVD vật lý.
2. VirtualDrive Pro
VirtualDrive Pro giúp bạn tạo ra các ổ đĩa ảo để truy xuất dữ liệu
nhanh hơn so với chạy các chương trình trực tiếp trên ổ đĩa vật lý.
Thêm vào đó, nếu ổ đĩa CD/DVD của bạn đang bị hỏng thì VirtualDrive Pro
sẽ là giải pháp tuyệt vời dành cho bạn lúc này đấy. Còn chần chừ gì
nữa mà không sử dụng phần mềm này ngay.
Bạn có thể sử dụng VirtualDrive Pro để tạo nhiều ổ ảo cùng lúc nhanh
chóng với tốc độ truy cập dữ liệu nhanh hơn gấp 200 lần so với ổ đĩa CD
thông thường. Phần mềm này vừa có tác dụng dụng thay thế ổ đĩa CD/DVD
vật lý mà còn bảo vệ hệ thống máy tính hữu hiệu.
3. MagicISO
MagicISO mang đến cho bạn khả năng tạo, chỉnh sửa, trích xuất, ... và
các thao tác khác trên các tập tin ảnh ISO. Đây cũng được coi là tính
năng mạnh mẽ nhất mà phần mềm mang lại nhằm tạo ra các file ảnh ISO để
sử dụng cho CD/DVD.
4. PowerISO
PowerISO được sử dụng để tạo, chỉnh sửa và quản lý các tập tin ảnh đĩa
hiệu quả. Bạn cũng có thể sử dụng phần mềm tạo nhiều ảo đĩa ảo cùng lúc
để truy xuất dữ liệu nhanh hơn hay ghi các tập tin ảnh ISO ra đĩa CD,
DVD, DVD + R DL, BD-R, ... dễ dàng.
Hơn nữa, PowerISO còn cung cấp chế độ bảo mật nâng cao cho phép bạn đặt
mật khẩu để bảo vệ các tập tin ảnh đĩa. Nhờ đó bạn hoàn toàn yên tâm,
không lo người khác có thể xem trộm hay ăn cắp dữ liệu khi mình vắng
mặt.
5. Virtual CloneDrive
Virtual CloneDrive là phần mềm tạo 8 ổ ảo cùng lúc và có chức năng thay
thế ổ đĩa CD/DVD vật lý thông thường. Bạn còn có thể thoải mãi nghe
đĩa nhạc, xem đĩa phim, học tập, ... bởi phần mềm hỗ trợ trên rất nhiều
định dạng đĩa ảo: *.dvd; *.img; *.iso; ...
Sở hữu giao diện trực quan nên Virtual CloneDrive cũng đơn giản trong
quá trình sử dụng và có thể chạy được trên cả những máy tính cấu hình
thấp. Bên cạnh đó, phần mềm còn cho phép bạn ghi đĩa CD, DVD hay sao
lưu liệu hiệu quả.
Tham khảo danh sách
Top 5 phần mềm tạo ổ ảo tốt nhất trên
taimienphi.vn : http://goo.gl/ZmXz0x