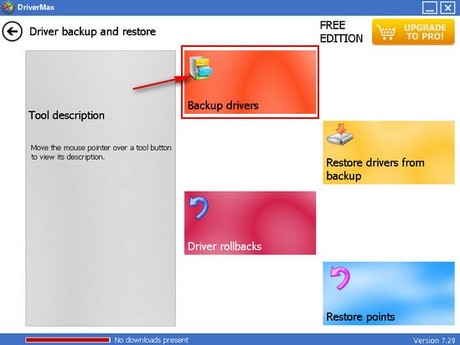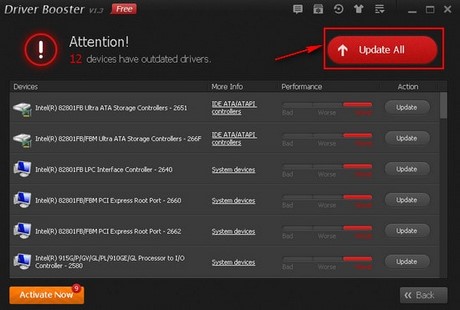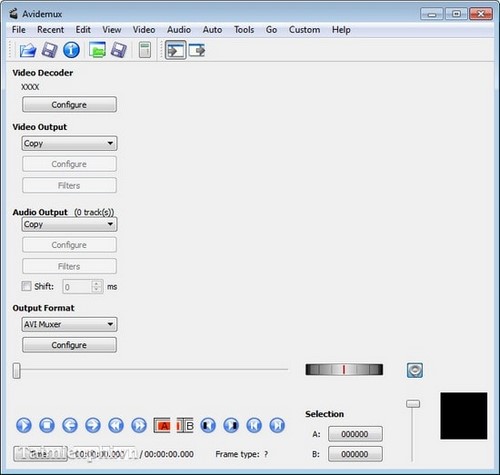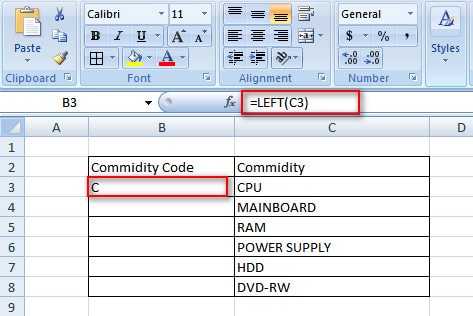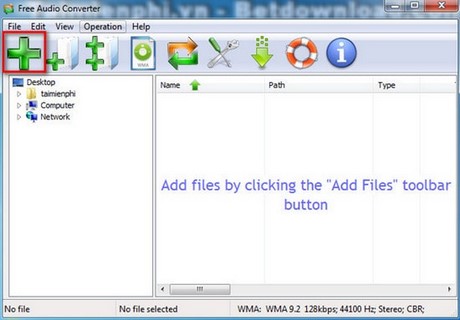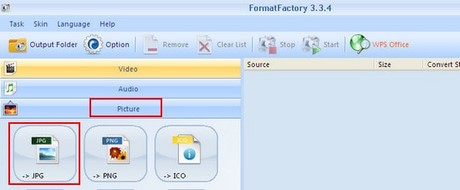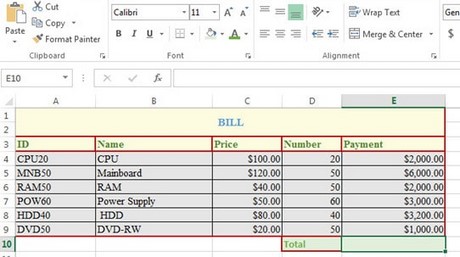Bước 1: (1) Vào Insert → (2) Signature Line

Bước 2: Hiển thị ra hộp thoại → OK.

Bước 3: Thiết lập đầy đủ thông tin vào trong hộp thoại Sign.

- Sau khi thiết lập đầy đủ thông tin → OK.

- Kết quả sau khi thiết lập thông tin người ký.

Bước 4: Double click vào chữ ký → Click OK ở hộp thoại hiện ra.

Bước 5: Gõ chữ ký của bạn vào trong Textbox hoặc chèn hình ảnh chữ ký vào bằng cách click chuột vào chữ Select Image …

Bước 6: Click nút Change… trong hộp thoại Sign.

Bước 7: Lựa chọn chứng thư hiện có trong máy bạn → OK.

Bước 8: Click Sign để hoàn tất tiến trình.

- Kết quả chữ ký mình làm minh họa cho các bạn.

Sau khi thực hiện xong các thao tác trên, bạn sẽ tạo được văn bản có chữ ký để xác định được bản quyền của mình.
Nguồn : http://goo.gl/nvnmQp