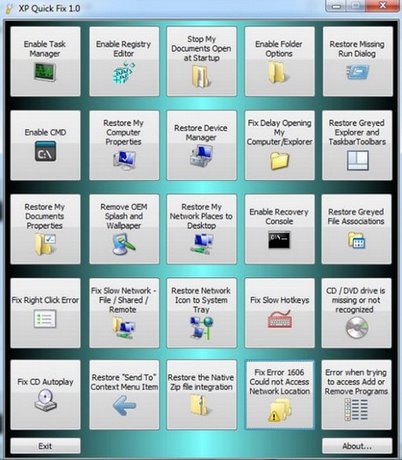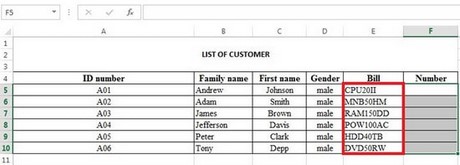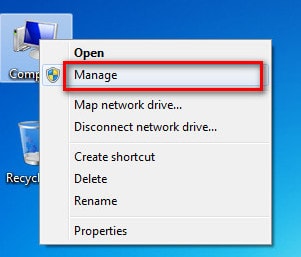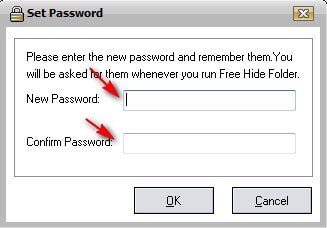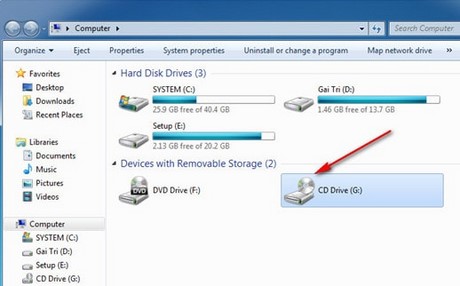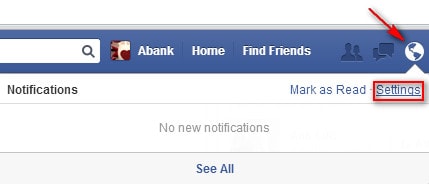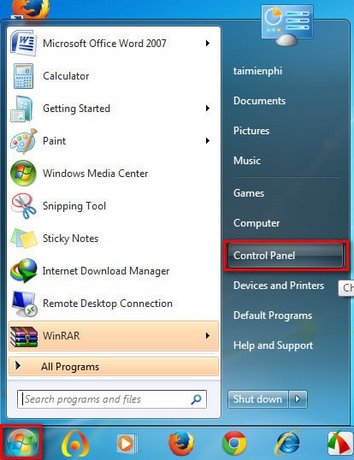Sự thay đổi dễ nhận ra nhất trong Opera 21 là việc chuyển đổi trình duyệt công nghệ Aura . Aura cung cấp một trình tăng tốc phần cứng của trình duyệt, và đội ngũ phát triển Opera đã tập trung vào việc đảm bảo nó hoạt động đúng với Opera 21 . Kết quả của việc thực hiện Aura trong Opera 21 là lời hứa của một cảm giác phản ứng nhanh hơn , mượt mà hơn với , hình ảnh động nhanh hơn. Bây giờ công việc ban đầu đã được thực hiện , các phiên bản tương lai sẽ thấy công nghệ khai thác hơn nữa để sản xuất nhiều hơn lợi nhuận thực hiện .
Opera rất muốn chỉ ra rằng trong khi công nghệ này đã không được thực hiện xây dựng trong phiên bản dành cho Mac , thay thể vào đó nó đã sử dụng công nghệ của Apple Core Animation để cung cấp hiệu ứng tương tự.
Một thay đổi đáng chú ý khác, Opera cuối cùng cho phép người dùng hiển thị URL đầy đủ vào thanh địa chỉ của nó . Phiên bản 21 cho biết thêm một thiết lập mới tiên tiến cho phép người dùng để buộc Opera để luôn luôn hiển thị đầy đủ các URL - Để thực hiện chuyển đổi này , bạn vào mục Cài đặt , đánh dấu vào Hiển thị cài đặt nâng cao và sau đó đánh dấu vào Hiển thị đầy đủ URL trong kết hợp tìm kiếm và thanh địa chỉ .

Những thay đổi khác bao gồm một cập nhật cho các công cụ cơ bản Chromium cho khả năng tương thích trang web tốt hơn , tự động mở rộng quy mô của màn hình sử dụng 200 cho mỗi thiết lập DPI phần trăm trong Windows và Mac làm lại xử lý để cho phép hỗ trợ tốt hơn các ứng dụng web như Google Docs và GitHub .
Một tinh chỉnh đáng chú ý cuối cùng nhìn thấy người dùng có được một lời giải thích của chế độ Off- Road ( Opera Turbo ) khi nó được kích hoạt . Thêm vào đó , các thay đổi Opera tiết lộ hàng trăm nhỏ hơn tinh chỉnh , cải tiến và sửa lỗi trong phiên bản mới .
Hiện tại bạn đã có thể tải về sử dụng Opera 21 tại đây hoặc tại đây.