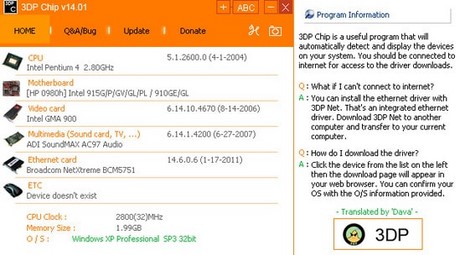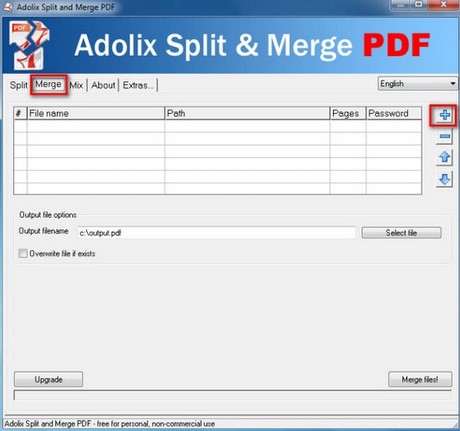Bước 2: Word 2003 sẽ tự động chèn một kiểu biểu đồ mặc định vào trong word.

- Sau khi thực hiện xong các bạn chỉ việc tắt bảng số liệu đi.
Kết quả mình làm ví dụ:

- Sau khi thực hiện xong, nếu bạn muốn trở lại tiếp tục soạn thảo văn bản thì click chuột vào vùng trắng ngoài biểu đồ. Nếu muốn quay trở lại chỉnh sửa dữ liệu trong biểu đồ chỉ cần Double-click vào biểu đồ.
- Ngoài ra bạn có thể chỉnh sửa lại kiểu biểu diễn biểu đồ thay vì kiểu mặc định Column của Word 2003 bằng cách: Right-click vào biểu đồ → Chart type.

- Sau đó chọn kiểu biều đồ mong muốn trong cửa sổ Chart type.

Tham khảo từ nội dung : http://goo.gl/72lKpC