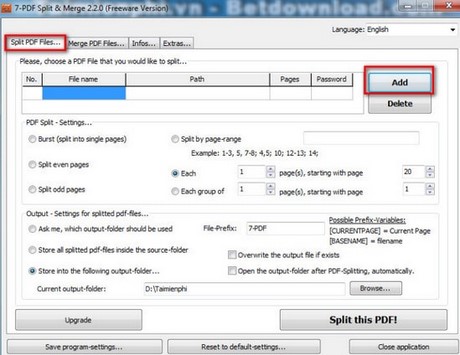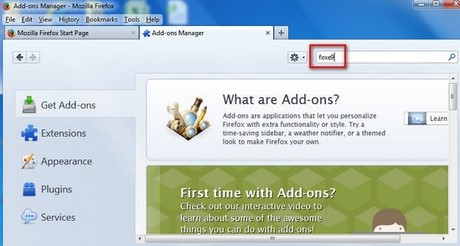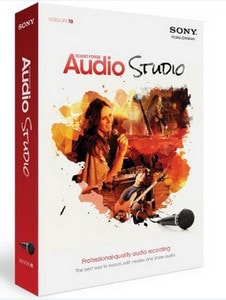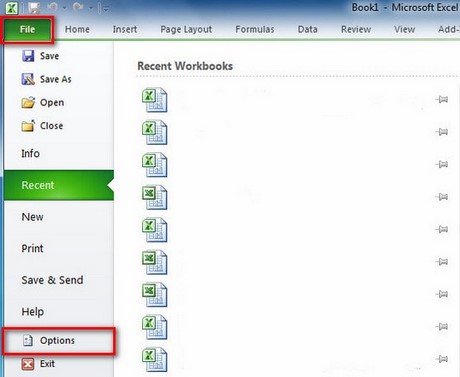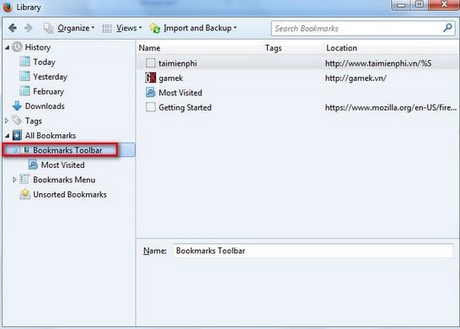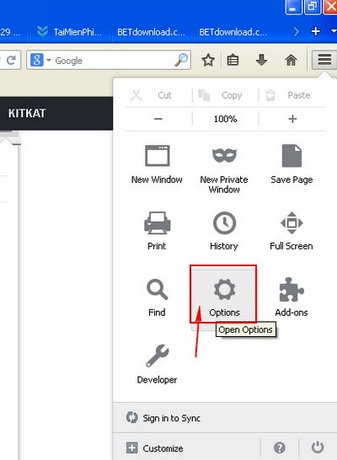Trong những trường gặp khó khăn trong việc gỡ bỏ các ứng dụng trên máy
tính, việc sử dụng phần mềm chuyên dụng để gỡ bỏ ứng dụng là giải pháp
hợp lí nhất.
Hướng dẫn bạn gỡ bỏ
triệt để ứng dụng trên Windows 8/8.1 bằng phần mềm Revo Uninstaller.
Bước 1: Tải và cài đặt phần mềm Revo Uninstaller Pro
- Bạn có thể tải phiên bản mới nhất của Revo Uninstaller Pro
tại đây.
- Cài đặt: Khá đơn giản, bạn chỉ cần thực hiện theo các bước hướng dẫn là được.
Bước 2: Tiến hành xóa các ứng dụng
- Bạn mở phần mềm lên thì sẽ nhìn thấy các danh sách ứng dụng/phần mềm hiện ra
- taimienphi.vn sẽ lấy ví dụ bằng cách xóa ứng dụng
Calibre - một ứng dụng đọc sách phổ biến trên Windows. Đầu tiên click vào
Calibre, ngay sau đó bảng thông báo quá trình xử lí đang diễn ra.
- Tiếp đó cửa sổ xóa chương trình hiện ra, bạn click vào
Next -->
Uninstall để tiến hành xóa
- Sau khi xóa xong, bạn quay lại với chương trình
Revo Uninstaller. Bây giờ chương trình sẽ đưa ra lựa chọn
Scan hệ thống, để tìm những nội dung có liên quan đến phần mềm vừa xóa mà vẫn còn lưu lại lên máy tính. Tại ô
Scanning Mode, bạn click vào
Advanced rồi
Scan
- Khi Scan xong, danh sách những thứ có liên quan đến chương trình vừa bị xóa (
Registry…) sẽ được liệt kê ra. Bạn click vào
Select All để chọn rồi
Delete để tiến hành xóa
Nguồn : http://goo.gl/p15uhP