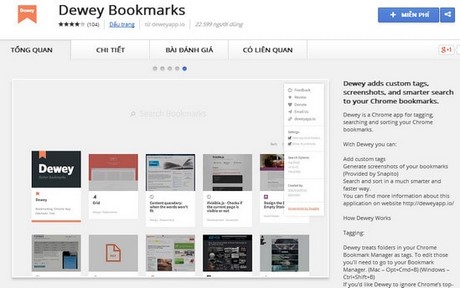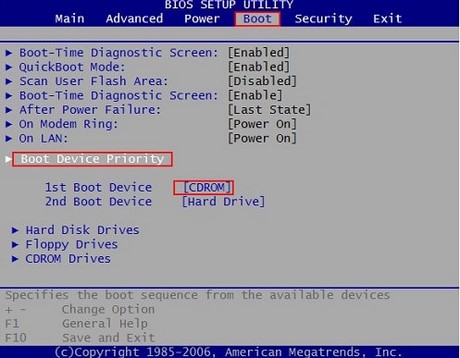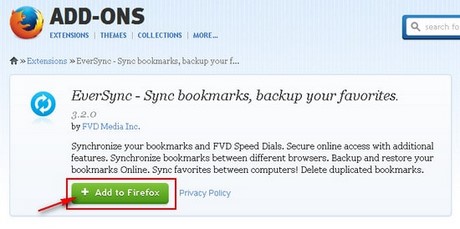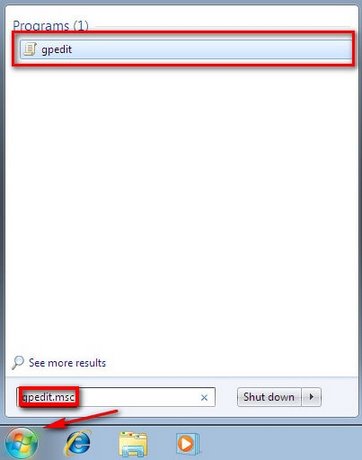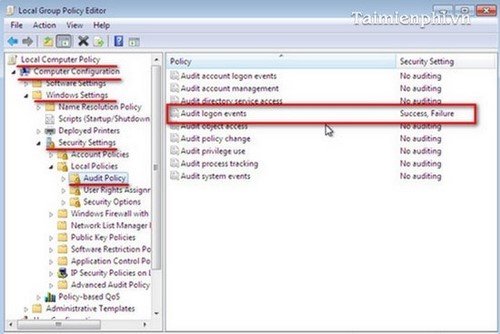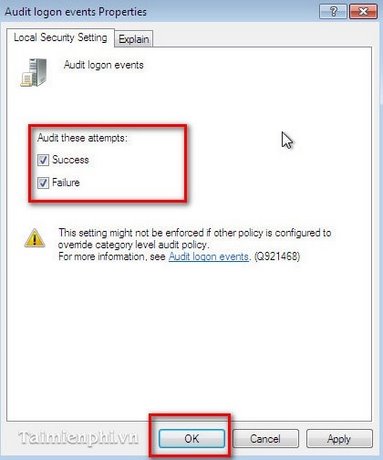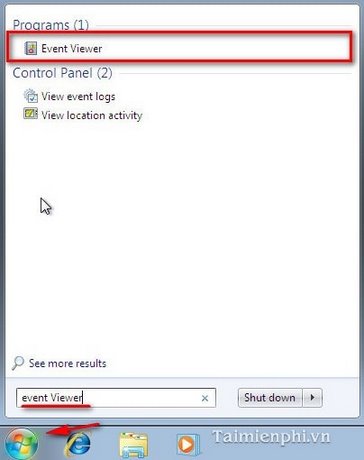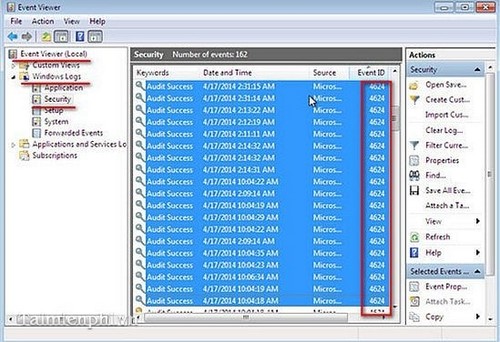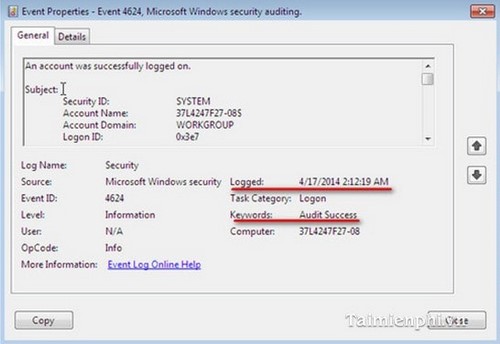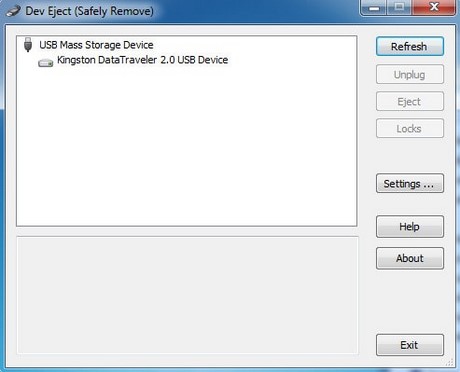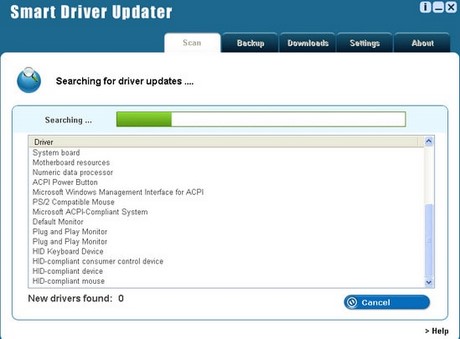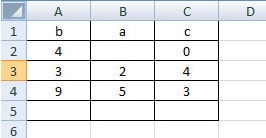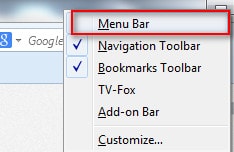1. Chuẩn bị để cài đặt Windows XP SP2
- Đĩa cài đặt Windows XP SP2 (hoặc USB cài đặt Windows XP SP2 – Đề phòng trường hợp máy tính của bạn không có ổ đọc đĩa)
- Với các loại máy tính để bàn, các bạn vào phần cấu hình BIOS bằng cách nhấn
DEL hoặc
F1 … tùy theo loại main. Với các loại máy tính xách tay, các bạn phần cấu hình BIOS bằng cách nhấn
F2 hoặc
F12 … tùy theo loại main.
- Khi vào được BIOS, các bạn dùng phím mũi tên, chuyển sang Tab
“Boot” sau đó chọn
“First boot device” là ổ CD-Rom của bạn hoặc USB cài đặt Windows
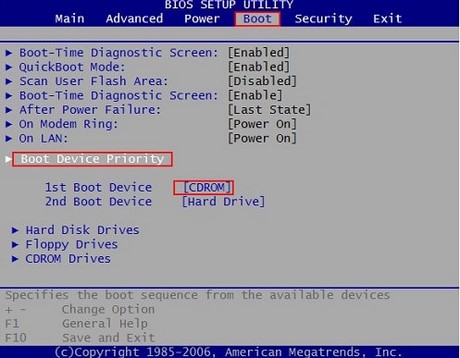
- Chú ý: Với Laptop bạn chuyển sang Tab “
Main” sau đó chọn chế độ
SATA mode là
IDE mode.
- Sau khi cấu hình xong, nhấn
F10/Yes
2. Hướng dẫn cài đặt window XP SP 2
Bước 1: Vào màn hình cài đặt. Màn hình hiện “Setup is
inspection your computer’s …”Các bạn nhấn phím bất kì để bắt đầu cài
đặt Windows XP
Bước 2: Nhấn
F2, F6, sau đó nhấn
“Enter” để lựa chọn cài đặt mới cho Windows XP SP2.
Bước 3: Nhấn
F8 để đồng ý với những quy định của Microsoft
Bước 4:
Lựa chọn ổ để cài đặt. Bước này các bạn phải chọn thật chính xác,
tránh chọn nhầm ổ chứa dữ liệu vì sau khi cài đặt toàn bộ dữ liệu sẽ
mất hết (thường là ổ C:\). Sau khi chọn, nhấn
Enter
Bước 5: Chọn
“Format the partition using the NTFS file system (Quick)” sau đó nhấn
“Enter”
Bước 6: Đợi
quá trình format ổ hoàn tất, sau đó là quá trình sao chép dữ liệu từ
đĩa CD hoặc USB cài đặt vào ổ cứng. Cuối cùng các bạn nhấn
Enter để khởi động lại máy
Bước 7: Sau khi máy tính khởi động lại, màn hình sẽ lại xuất hiện
“Setup is inspection your computer’s …” các bạn không được nhấn phím nào cả nếu không quá trình cài đặt sẽ lại bắt đầu lại từ đầu.
Bước 8: Windows bắt đầu cài đặt các Components, quá trình này mất khoảng 15-20’. Có thể là lâu hơn, tùy cấu hình máy tính của bạn.
Bước 9: Nhấn
Next
Bước 10: Bước này bạn chỉ cần nhập tên của bạn vào. Sau đó nhấn
“Next”
Bước 11: Điền CD Key của Windows XP SP2 như hình và nhấn
“Next”
Bước 12: Ở bước này, ô Computer name bạn nên để mặc định. Có thể nhập Password cho máy tính. Sau đó nhấn
Next
Bước 13: Đặt ngày giờ, chọn
Time Zone là GMC +7: Bangkok, Hanoi, Jakarta. Sau đó nhấn
Next
Bước 14: Để mặc định là
Typical settings và nhấn
Next
Bước 15: Nhấn
Next
Bước 16:
Quá trình cài đặt tiếp tục. Sau khi hoàn thành máy tính sẽ tự khởi
động lại. Nhấn OK 2 lần để xác nhận độ phân giải màn hình. Sau đó màn
hình chào mừng xuất hiện, bạn nhấn
Next
Bước 17: Chọn
Not right now và nhấn
Next
Bước 18: Chọn
No, this computer will connect directly to the internet và nhấn
Next
Bước 19: Chọn
No, not at this time và nhấn
Next
Bước 20: Điền tên User Admin vào dòng Your name (khác với computer name). Nhấn
Finish để hoàn tất quá trình cài đặt
Như vậy, chúng tôi vừa giới thiệu cho các bạn các bước hướng dẫn
khá chi tiết cách cài hệ điều hành Windows XP SP2 trên máy tính.
Nguồn bài viết : http://goo.gl/W1aqm0