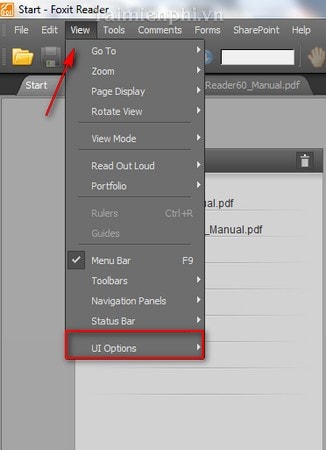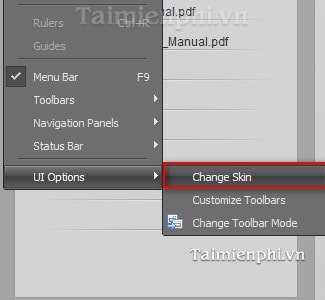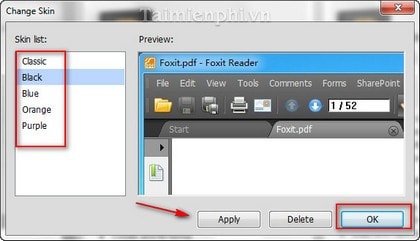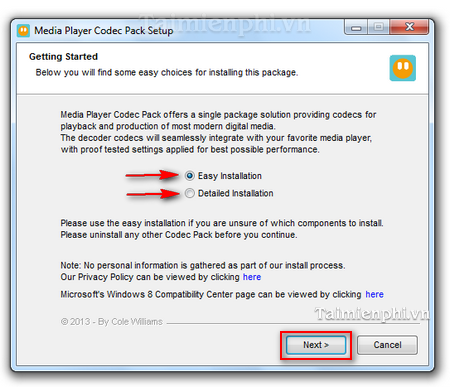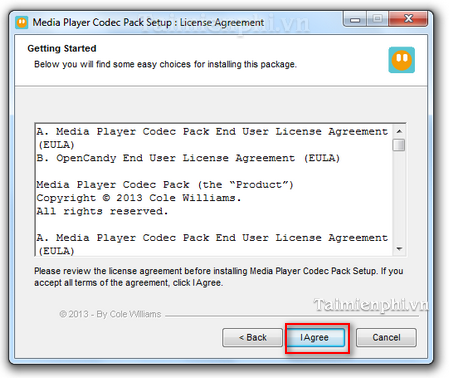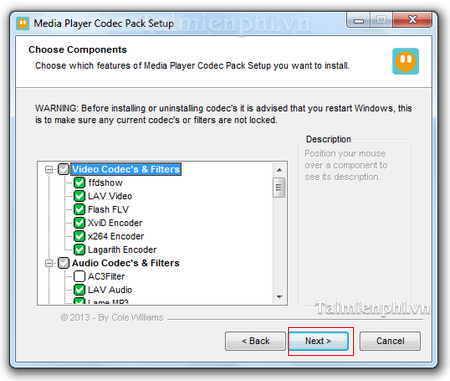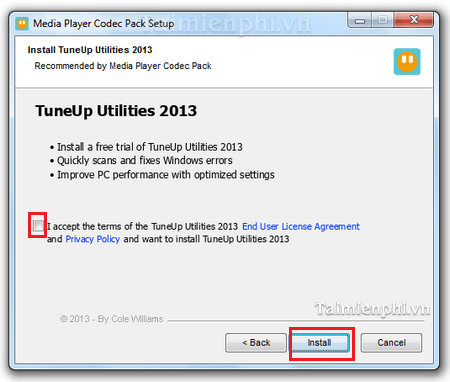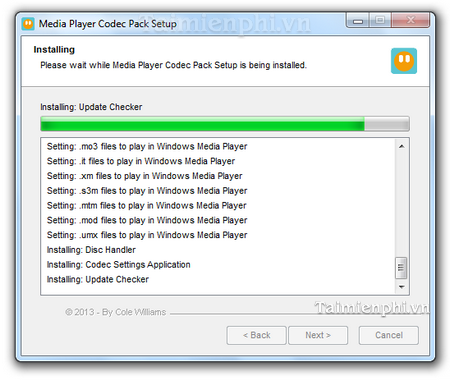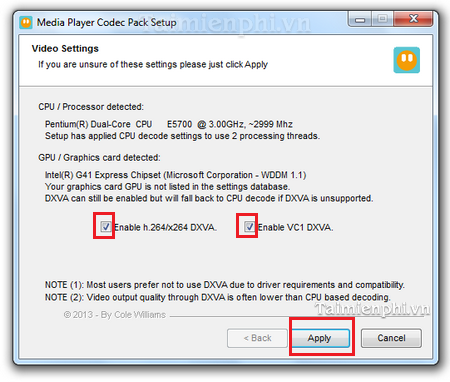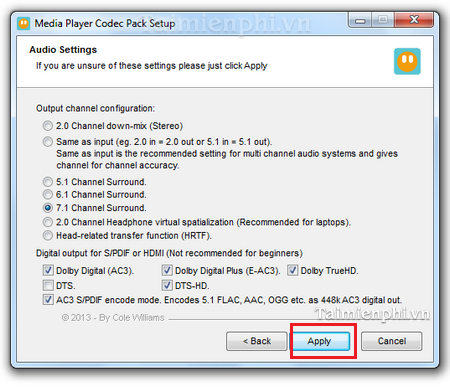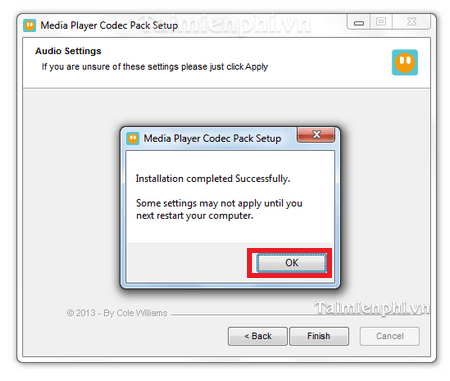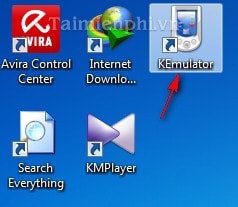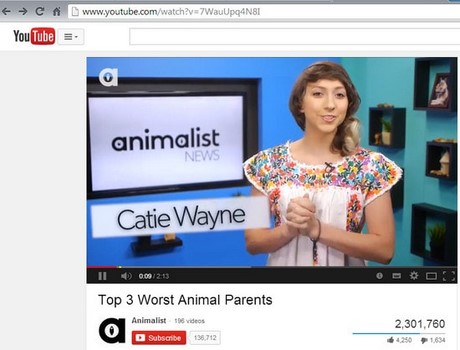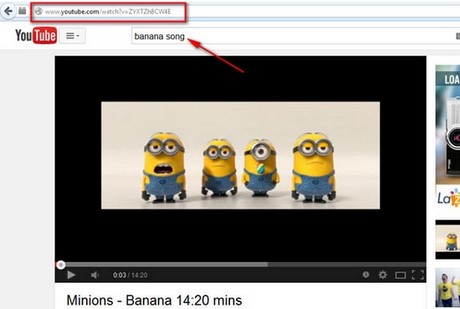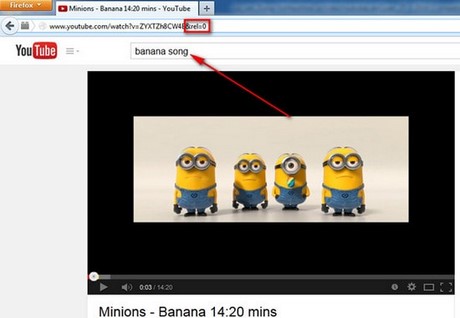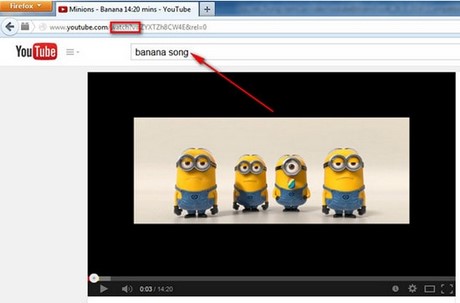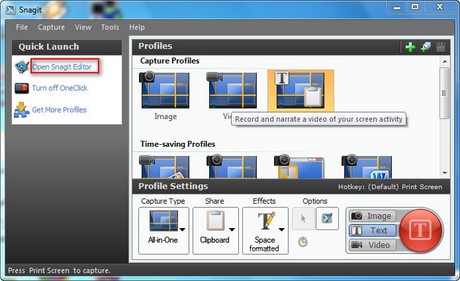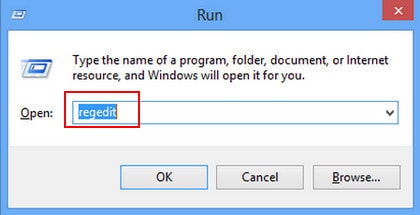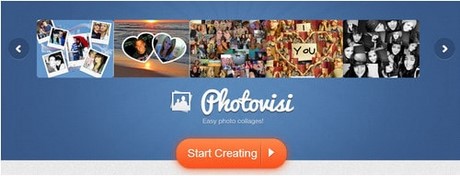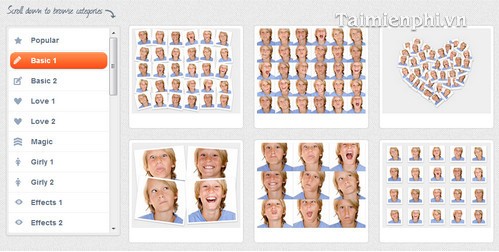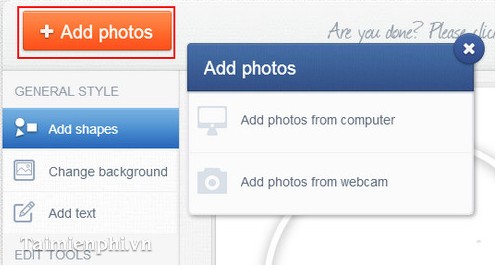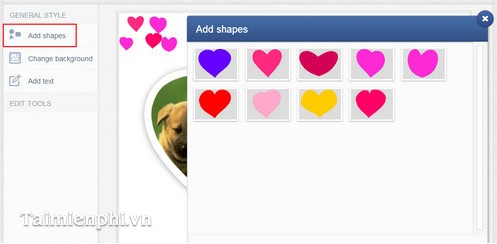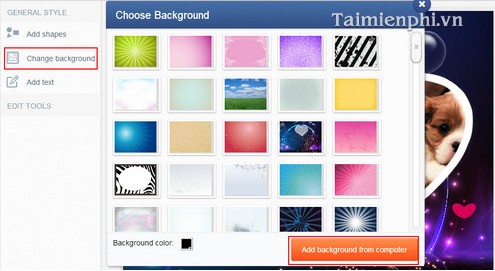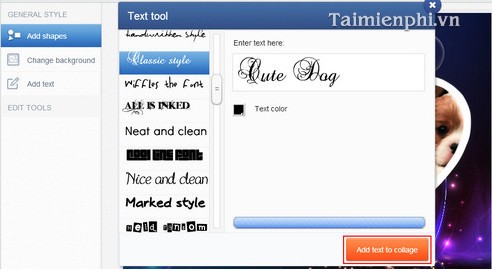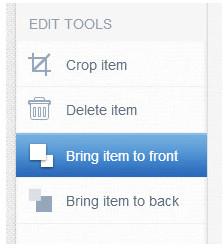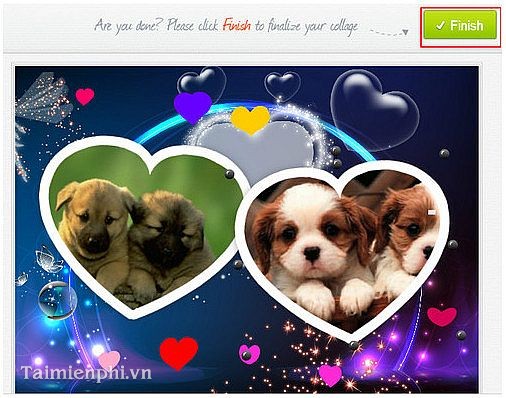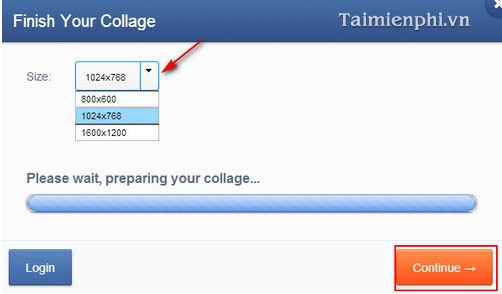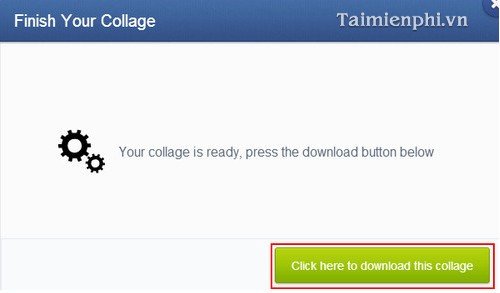Windows Media Player là phần mềm hết sức quen thuộc trên Windows. Với giao diện thân thiện dễ sử dụng, Windows Media Player vẫn chiểm được cảm tình của rất nhiều người sử dụng máy tính. Tuy nhiên Windows Media Player có 1 nhược điểm là hỗ trợ đọc được rất ít định dạng nhạc vì thế cần phải cài thêm các bộ codec hỗ trợ để xem phim, nghe nhạc dễ dàng hơn.
Media PlayerCodec Pack là bộ codec hết sức nổi tiếng, hỗ trợ tốt nhất cho Windows Media Player.
Media PlayerCodec Pack hỗ trợ các định dạng: Audio CDs, DVDs, (S)VCDs and XCDs on the fly, and it adds support for 3GP, AAC, AC3, APE, AVI, DivX, 3ivx, DAT, h.264, x264, AVC, Nero Digital, DTS, FLV, FLAC, HD-MOV, MPEG-1, MPEG-2, M4A, MPC, MP3, MP4, MO3, MOD, MKV/MKA, MTM, OFR, TTA, OGG/OGM, S3M, Vorbis, VOB, WavPack, ATRAC3, XviD, XM, WV, và UMX...
Tải về
tại đây.
Hướng dẫn cài đặt Media PlayerCodec Pack để nghe nhạc trên Windows
Bước 1: Đầu tiên, bạn phải có file cài đặt của Media PlayerCodec Pack.
Bước 2: Khi quá trình tải file hoàn tất, bạn mở file cài đặt lên. Một cửa sổ hiện ra, yêu cầu người chơi lựa chọn chế độ cài đặt.
Bạn có thể cài đặt 2 chế độ là Easy Installation và Detailed Installation.
Easy Installation
là chế độ cài đặt nhanh chóng tất cả các bước được đơn giản hóa và bỏ
qua bước lựa chọn khu vực cài đặt và tùy chỉnh tính năng. Quá trình cài
đặt Media Codec Pack sẽ diễn ra tự động
Detailed Installation là chế độ cài đặt yêu cầu người dùng phải thực hiện đầy đủ các bước của một quá trình cài đặt.
Sau
khi bạn chọn được chế độ cài đặt ưng ý thì hệ thống sẽ chuyển sang một
cửa sổ mới, cửa sổ này sẽ giới thiệu về tính năng, cũng như cấu hình,
yêu cầu sử dụng phần mềm.
Nếu như bạn chọn chế độ Detailed Installation, hệ thống sẽ chuyển sang cửa sổ Choose Components. Cửa sổ này yêu cầu người dùng tùy chỉnh những định dạng âm thanh, hình ảnh sẽ được cài đặt vào máy tính của bạn.
Sau
khi hoàn thành xong công đoạn này sẽ sang một cửa sổ mới. Cửa sổ này
chủ yếu giới thiệu phần mềm được đội ngũ phát triển khuyến khích người
dùng sử dụng( nếu bạn chon Easy Installation, thì hệ thống sẽ chuyển
sang cửa sổ này luôn). Người dùng có thể tải phần mềm này về máy tính
hoặc bỏ qua cũng được.
Bước 3: Sau khi nhấn "Next", Hệ thống sẽ tự động giải nén và cài đặt Media Player codec Pack trong máy tính của người dùng.
Bước 4:
Sau khi quá trình cài đặt hoàn tất, một cửa sổ mới hiện ra. Cửa sổ này
sẽ yêu cầu người dùng điều chỉnh video setting của phần mềm. Bạn có thể
đựa chọn phần mềm chạy hỗ trợ 264/x264 DXVA và DC1 DXVA. Bạn có thể
không chọn kích hoạt 264/x264 DXVA và DC1 DXVA cũng được.
Sau
khi điều chình video xong thì bạn nhấn Apply. Hệ thống sẽ chuyển sang
công đoạn điều chỉnh thông số cho Audio tại một của sổ mới. Cửa sổ mới
này, bạn sẽ cài đặt những cô cụ hỗ trợ, lựa chọn card âm thanh và chất
lượng loa nhằm đạt chất lượng audio tốt nhất
Bước 5:
Ngay sau khi bạn nhất nút để hoàn thành quá trình điều chỉnh video và
audio trên thì cửa sổ khác sẽ hiện ra quá trình thông báo cho người
dùng quá trình cải đặt đã hoàn tất. Bạn hãy nhấn Ok để quá trình cài đặt hoàn tất.
Bài gốc : http://goo.gl/Alo9Kh