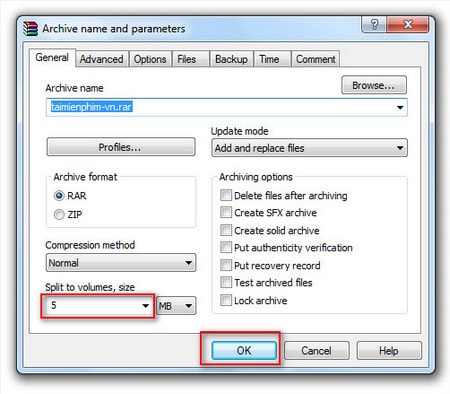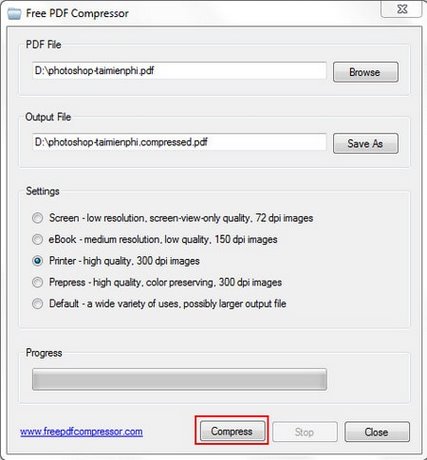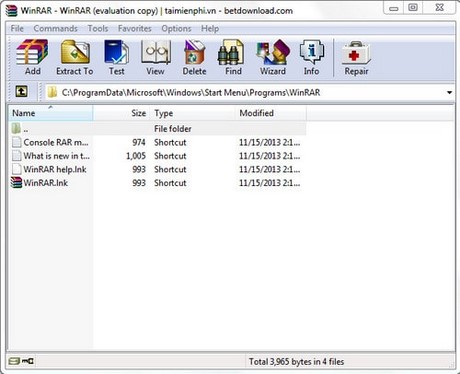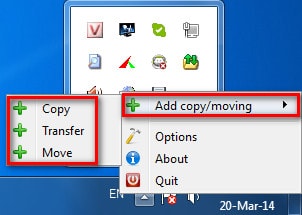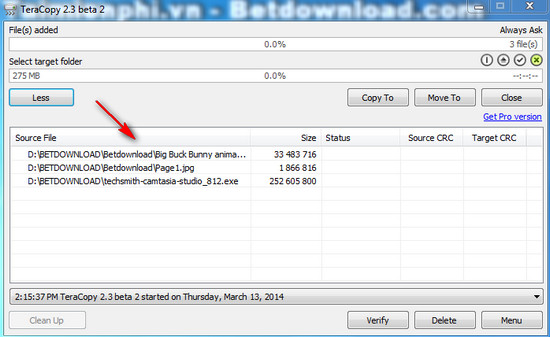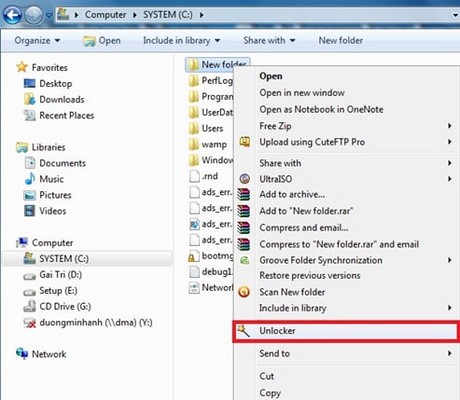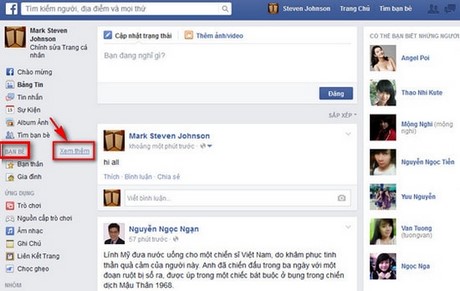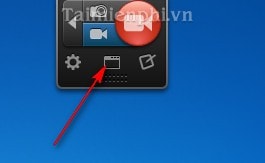1. WinRAR
WinRAR là công cụ nén và giải nén các dữ liệu, làm giảm dung lượng file
mà không ảnh hưởng đến chất lượng, kích thước của các file gốc. Hỗ trợ
nén và giải nén nhiều tập tin, bạn có thể xem trước các file có bên
trong các file nén trước khi giải nén chúng, cho phép đặt mật khẩu để
bảo vệ tối đa cho các file nén.
2. WinZip
Sử dụng WinZip để nén các dữ liệu và giải nén các file nén với đầy đủ
các định dạng như ZIP, RAR, 7Z, TAR, GZIP, CAB, IMG... Chương trình cho
phép bạn đặt mật khẩu để bảo vệ các file nén cũng như sao lưu các tập
tin. Nhờ tiện ích này, bạn sẽ dễ dàng chia sẻ các file trên mạng
Internet, tiết kiệm không gian lưu trữ trên máy tính.
3. KGB Archiver
KGB Archiver là phần mềm có tỷ lệ nén cao nhất. Nhờ việc áp dụng thuật
toán nén PAQ6, được viết hoàn toàn bằng ngôn ngữ lập trình C++, dù có
mức độ nén như vậy nhưng vẫn không làm ảnh hưởng đến bộ nhớ cũng như
hiệu suất làm việc của CPU. Hỗ trợ nén các file ZIP, KGB, tốc độ nén
nhanh chóng, giảm dung lượng file nén hiệu quả ngay sau khi nén.
4. 7-Zip
7-Zip là phần mềm nén và giải nén được phát triển dành cho máy tính cá
nhân, thực hiện công việc với hầu hết các định dạng nén phổ biến trên
thế giới như ZIP, GZIP, BZIP2, TAR... Phần mềm này khi giải nén thường
không chiếm quá nhiều dung lượng hệ thống vì vậy, bạn vừa có thể nghe
nhạc vừa giải nén, xem phim hoặc soạn thảo văn bản...
5. RAR File Open Knife
RAR File Open Knife là công cụ nén và giải nén các dữ liệu với định
dạng RAR tốt nhất. Chương trình có thể giải nén các file các dung lượng
lớn với tốc độ nhanh chóng. Bạn có thể sử dụng tiện ích này để tạo các
thư mục con mới trong mỗi file RAR, các thư mục mới sẽ tự động được
đặt tên để dễ phân biệt, hỗ trợ đặt mật khẩu cho các file nén.
6. RarZilla Free Unrar
Giống như RAR File Open Knife, RarZilla Free Unrar cũng có chức năng
nén và giải nén các tập tin có định dạng RAR như văn bản, file nhạc,
Video.. có dung lượng khác nhau. Chương trình cho phép bạn tùy ý đặt
mật khẩu bảo vệ các file nén. Chương trình hỗ trợ nhiều cách thức giải
nén dữ liệu, có khả năng chia nhỏ các thư mục đầu ra.
7. PeaZip
PeaZip có khả năng nén và giải nén hơn 118 định dạng nén khác nhau bao
gồm ACE, ARJ, CAB, 7Z, ARC, BZ2 .. tiện ích này còn hỗ trợ tạo và
chuyển đổi một số định dạng. Nhờ việc sử dụng công nghệ mã nguồn mở
giúp công việc thực hiện nhanh chóng, tỉ lện nén cao, áp dụng thuật
toán mã hóa mạnh mẽ để bảo vệ an toàn các file nén bằng mật khẩu.
8. ExtractNow
ExtractNow là ứng dụng hỗ trợ giải nén các file nén được lưu trữ trên
máy tính, giải nén được hầu hết các file nén phổ biến như ZIP, RAR,
ACE, JAR, ISO, IMG, IMA, IMZ, BIN, LHA...Sử dụng tiện ích này để giải
nén đồng thời nhiều file nén khác nhau, giải nén các file có kích
thướng lớn, giải nén các file nén bằng mật khẩu, xóa bỏ các file nén bị
hỏng hoặc không cần giải nén.
9.The Extractor
The Extractor là công cụ giải nén khá tốt với hầu hết các định dạng
file nén phổ biến, kể cả các file nén được tạo ra từ các phần mềm
7-ZIP, WinRAR. Tiện ích này giúp bạn giải nén cùng lúc nhiều file nén
với tốc độ nhanh chóng mà không làm ảnh hưởng đến các dữ liệu bên trong
file nén. Ngoài ra, tiện ích này cho phép bạn thiết lập để tự động
đóng lại khi công việc kết thúc.
10. ZIP Reader
Đúng như tên gọi của nó, ZIP Reader có khả năng giải nén các file nén
ZIP lưu trữ trên máy tính, ngoài ra còn làm việc với các định dạng file
nén RAR, TAR, GZIP. Tiện ích này có khả năng giải nén các file nén có
kích thước lớn, giải nén các file nén có mã hóa với tốc độ nhanh chóng.
Chương trình hỗ trợ phương pháp kéo/thả tập tin để bạn dễ dàng thao
tác.
Tham khảo từ nội dung
Top 10 phần mềm nén và giải nén tốt nhất trên
taimienphi.vn : http://goo.gl/CxyHZA