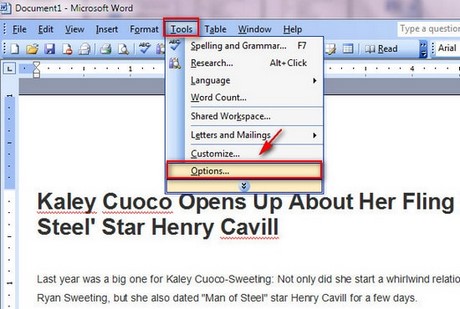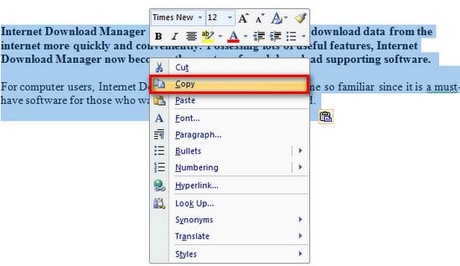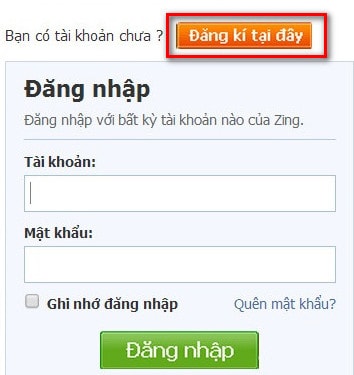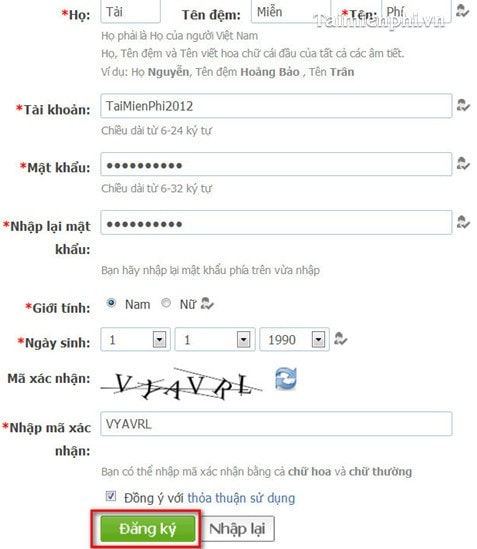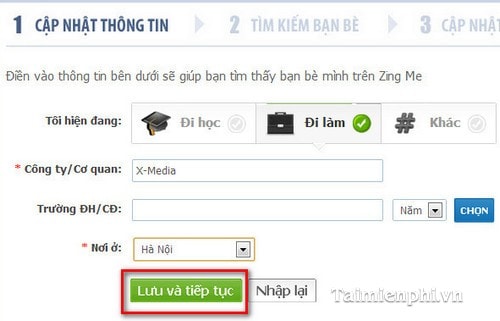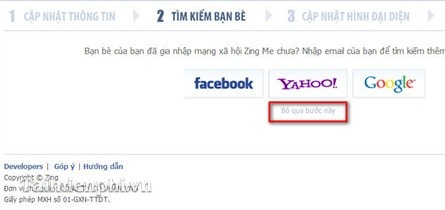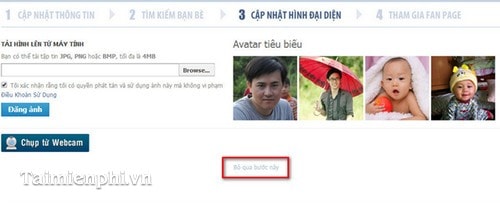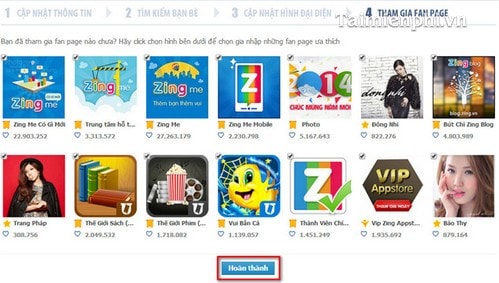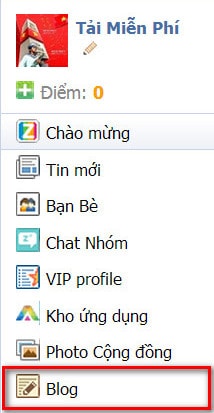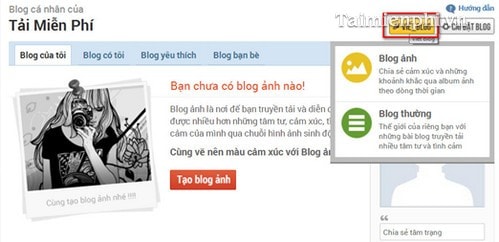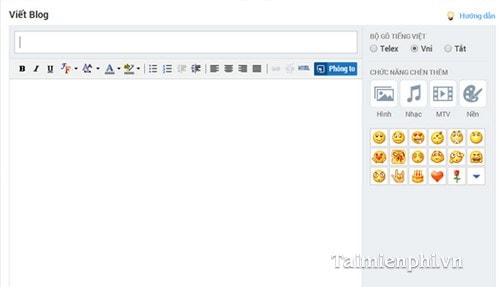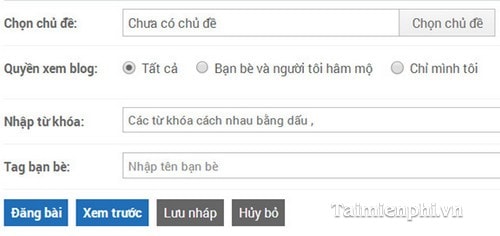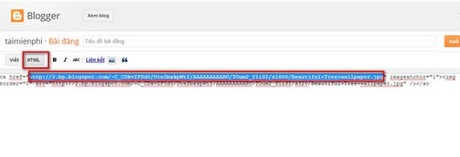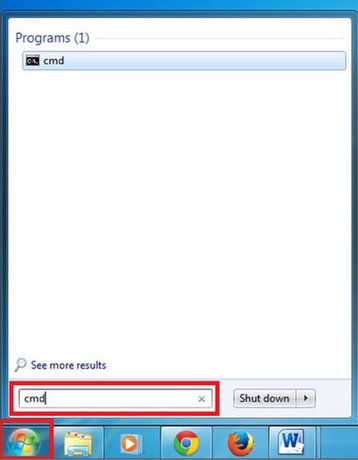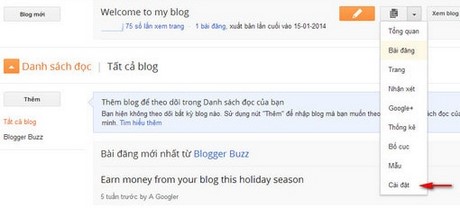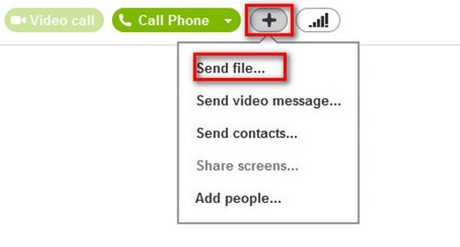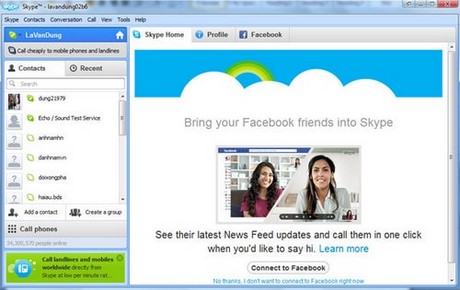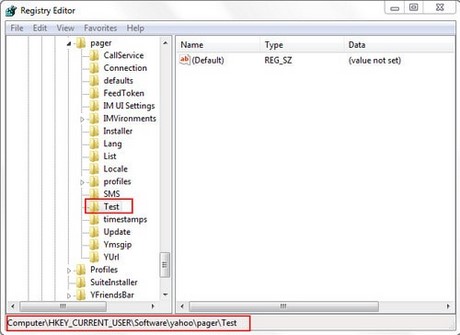Để thực hiện việc này bạn làm theo các hướng dẫn sau:
Bước 1: Mở trình duyệt Web (IE, FireFox, Chrome) bạn nhập truy cập vào trang web
tại đây.
Bạn
có thể sử dụng các tài khoản (UserName và Password ) của Facebook,
Google + hay Yahoo…để đăng nhập vào ZingMe từ màn hình này.
Tại đây ta khởi tạo tài khoản mới, bạn Click chọn “
Đăng ký tại đây” để tạo tài khoản mới trên ZingMe. (Hình bên dưới).
Bước 2: Bạn nhập các thông tin liên quan vào khung bên dưới, bao gồm họ tên, tên tải khoản, mật khẩu….Sau đó Click vào “
Đăng ký” ở bên dưới (Hình bên dưới.)
Bước 3: Cập nhật thông tin
Tại đây bạn cập nhật các thông tin như tên cơ quan, trường học, nơi ở…Rồi Click vào “
Lưu và tiếp tục” để đến bước tiếp theo (Hình bên dưới)
Bước 4: Tìm kiếm bạn bè.
Tại đây ZingMe cho phép bạn tìm kiếm bạn bè từ các mạng khác như Facebook, Yahoo hay Google…Nếu không bạn có thể Click vào “
Bỏ qua bước này” để đến bước tiếp theo (Hình bên dưới)
Bước 5: Cập nhật hình đại diện (
Avatar).
Tại
đây bạn có thể Up ảnh đại diện lên tài khoản của bạn từ máy tính hay
chụp từ Webcam, bạn có thể lựa chọn các hình thức đó nếu không bạn Click
vào “
Bỏ qua bước này” để đến bước tiếp theo (Hình bên dưới).
Bước 6: Tham gia
FanPage.
Tại đây bạn có thể tham gia các FanPage bằng cách tích vào các hình bên dưới để tham gia, sau đó Click vào “
Hoàn thành” để bến bước tiếp (Hình bên dưới).
Bước 7: Sau khi hoàn tất quá trình đăng ký bạn đã có một tài khoản của ZingMe. Trong màn hình giao diện của tài khoản bạn Click chọn “
Blog” để vào Bolg của mình (Hình bên dưới).
Bước 8:
Để viết Blog bạn di chuột tới “Viết Blog”, tại đây cho phép bạn tạo 2
dạng Blog đó là: Blog ảnh (Chia sẻ cảm xúc và những khoảnh khắc qua
Album ảnh theo dòng thời gian) và dạng Blog thường (Thế giới của riêng
bạn với những bài Blog truyền tải những tâm tư và tình cảm.). Bạn có thể
chọn 1 trong 2 dạng Blog này. (Hình bên dưới)
Bước 9: Sau khi lựa chọn dạng Blog (Blog thường) sẽ có giao diện như hình bên dưới.
Tại đây bạn sẽ tiến hành viết Blog, gồm có Tiêu đề của Blog và Nội dung của Blog.
Bạn
có thể chình sửa Font chữ theo sở thích, lựa chọn các chức năng như
thêm nhạc, Video hay các biểu tượng biểu lộ cảm xúc của mình ở ngay trên
đó.
Bước 10:
Sau khi viết Blog xong bạn có thể tùy chỉnh một số thông tin về Blog
của mình tại phần dưới bao gồm chủ đề, lựa chọn các quyền xem Blog, sử
dụng các từ khóa để tối ưu công cụ tìm kiếm, rồi Tag bạn bè…bạn cũng có
thể xem trước Blog của mình bằng nút “
Xem trước”. Để đăng Blog bạn Click chọn “
Đăng bài”….
Tạo
Blog trên ZingMe cũng không quá khó như bạn tưởng, bạn chỉ cần thực
hiện theo các thao tác hướng dẫn ở trên là có thể tạo trang Blog cá nhân
cho mình trên ZingMe.
Tham khảo từ bài viết : http://goo.gl/LRHM03