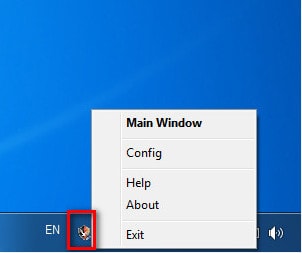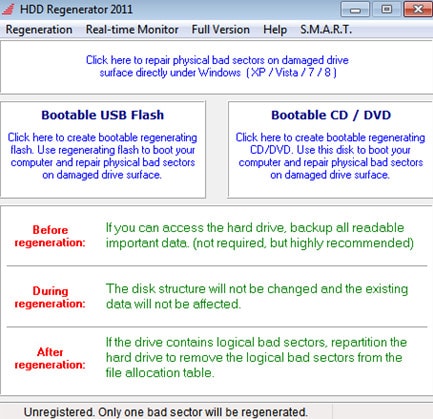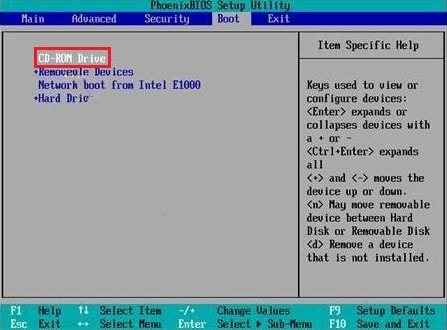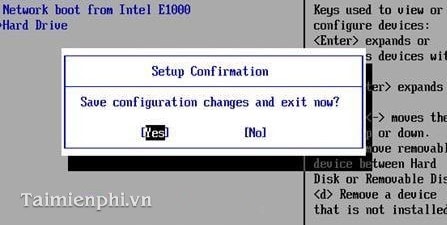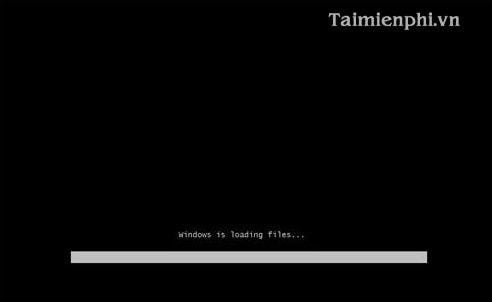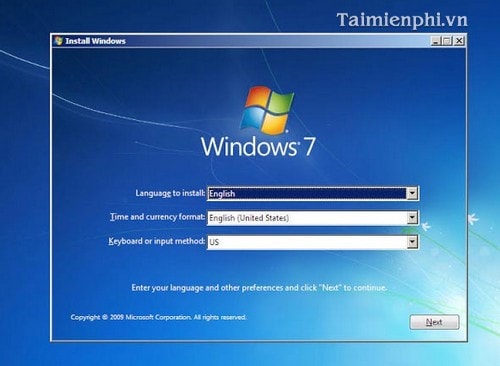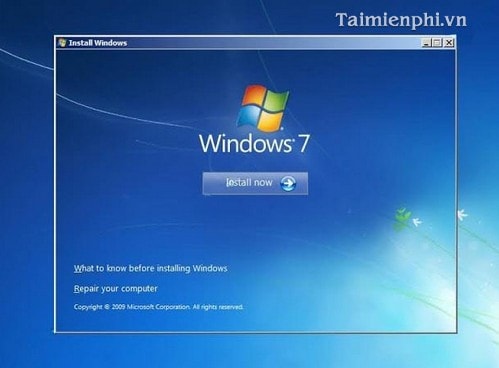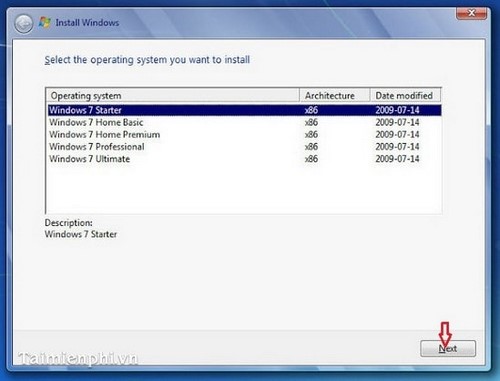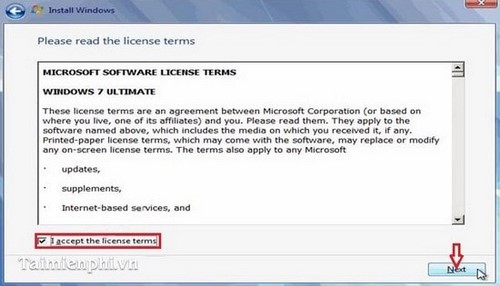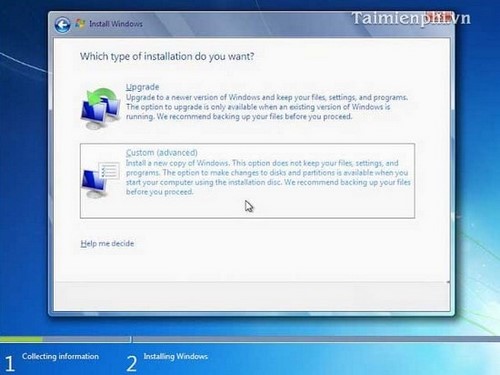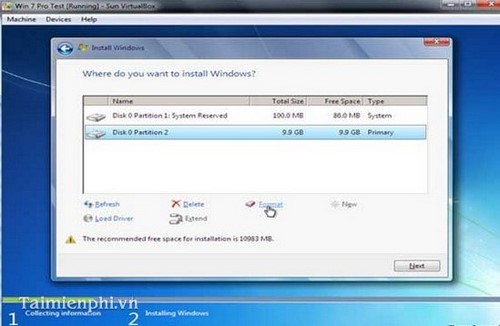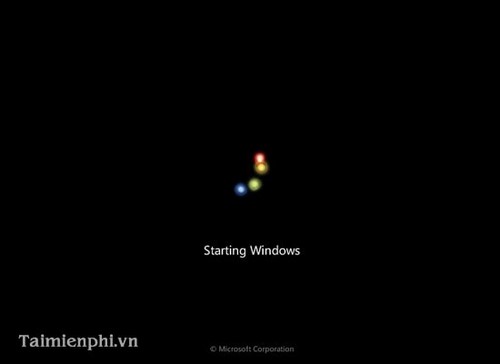Đây là mẫu bảng tính chúng ta sẽ sử dụng trong bài này.
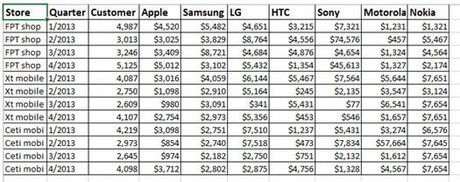
Dựa trên mẫu bảng tính này để chúng ta tạo ra một PivotTable. Dữ liệu thống kê về doanh số bán các thiết bị di động của các cửa hàng (Store) qua các quý (Quarter). Cột Customer hiển thị số khách hàng đến Store trong Quarter đó.
Giả sử yêu cầu đặt ra là:
- Doanh thu của mặt hàng di động Apple tại mỗi Store?
Để giải quyết yêu cầu đặt ra cho bảng tính trên. Tôi sẽ hướng dẫn các bạn tạo một PivotTable đơn giản.
Bước 1: Đặt trỏ chuột vào một ô bất kỳ trong vùng chứa dữ liệu. Vào (1) Insert --> (2)PivotTable.

Excel sẽ hiển thị hộp thoại CreatPivotTable.

Bước 2: Trong ô Table/Range, các bạn thấy rằng địa chỉ của vùng chứa dữ liệu đã được nhập vào sẵn. Các bạn Click vào các ô lựa chọn như trong hình → OK.

Bảng tính sau khi được tạo PivotTable.

Bây giờ, bảng dữ liệu của bạn trước đó đã được chuyển thành PivotTable. Bạn có thể thiết lập dữ liệu hiển thị ra bằng hộp thoại PivotTable Field List phía bên phải màn hình.
Bây giờ chúng ta sẽ xử lý yêu cầu đặt ra.
- Doanh thu của mặt hàng di động Apple tại mỗi Store?
Trong hộp thoại PivotTable Field List, các bạn tích chọn 2 ô Store và Apple.

Bạn sẽ thấy doanh số bán mặt hàng di động Apple cột Sum of Apple của 3 Store tại cột Row Labels.


Nguồn : http://goo.gl/XYVlbf