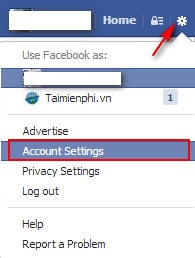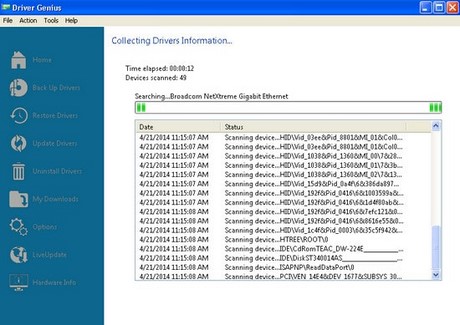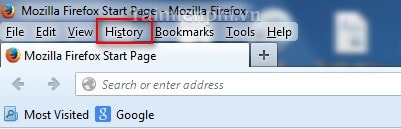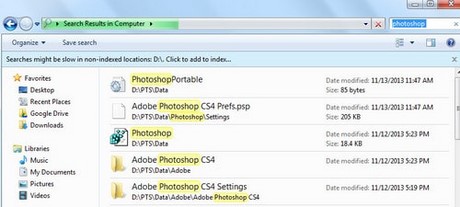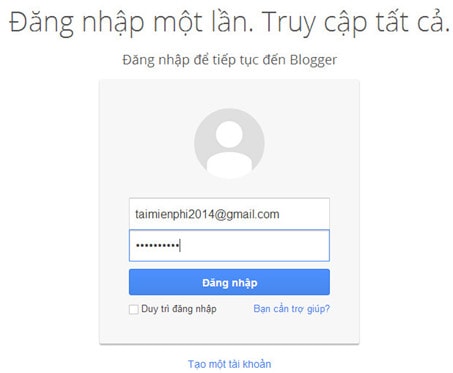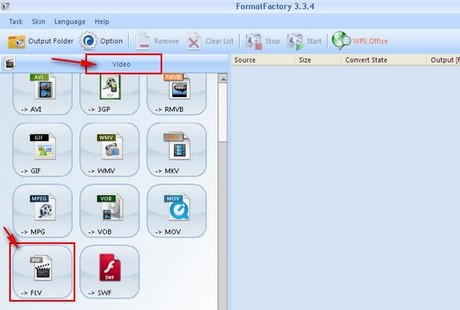Bước 1: Truy cập vào trang chủ của Facebook
Bước 2: Click Forgot your password? để lấy lại mật khẩu.

Bước 3:
Tại đây, bảng thông báo hiện ra, yêu cầu bạn nhập chính xác tên tài
khoản Facebook của mình, để như thế trang chủ Facebook mới xác định
chính xác rằng tài khoản Facebook đó có tồn tại. Nhập trong mục Find Your Accout (có thể nhập theo địa chỉ Email, điện thoại, tên Facebook hoặc tên đầy đủ).
Click Search để Facebook tìm kiếm.
Click Search để Facebook tìm kiếm.
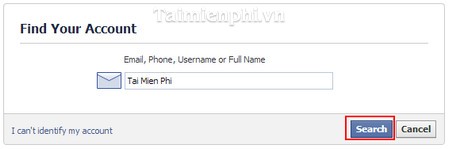
Bước 4: Nhập tên tài khoản Facebook của một người bạn trong danh sách bạn bè của bạn.
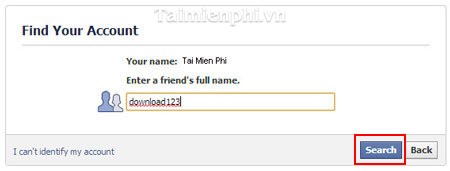
Bước 5: Sau khi đã nhập chính xác tên tài khoản Facebook của bạn và bạn bè của bạn, Facebook sẽ hiển thị một bảng thông báo Reset Your Password để lấy lại mật khẩu.
Trong thông báo này, Facebook sẽ gửi cho bạn mã code mới vào một trong 2 cách sau, bạn lựa chọn một trong 2 cách: gửi qua Email hoặc gửi qua điện thoại của bạn.
Click Continue để tiếp tục.
Trong thông báo này, Facebook sẽ gửi cho bạn mã code mới vào một trong 2 cách sau, bạn lựa chọn một trong 2 cách: gửi qua Email hoặc gửi qua điện thoại của bạn.
Click Continue để tiếp tục.
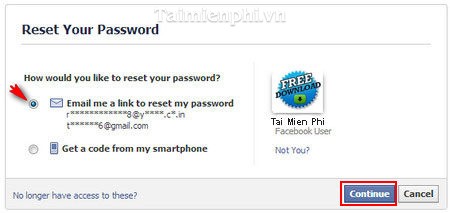
Bước 6: Mật khẩu đã được gửi, bạn check Email hoặc điện thoại để lấy mã code mới. Nhập mã code vào hộp thoại #.
Click Continue để thực hiện nốt những công việc còn lại
Click Continue để thực hiện nốt những công việc còn lại
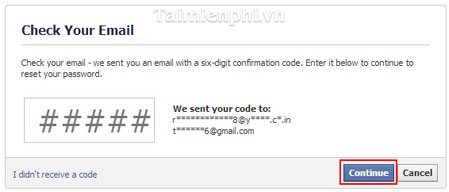
Sau khi đã nhập mã code vừa được gửi về, bạn sẽ truy cập lại được vào Facebook của mình ngay lập tức. Tại tài khoản của mình, bạn có thể thiết lập lại mật khẩu mới của mình nếu muốn.
Nguồn : http://goo.gl/lt3xam